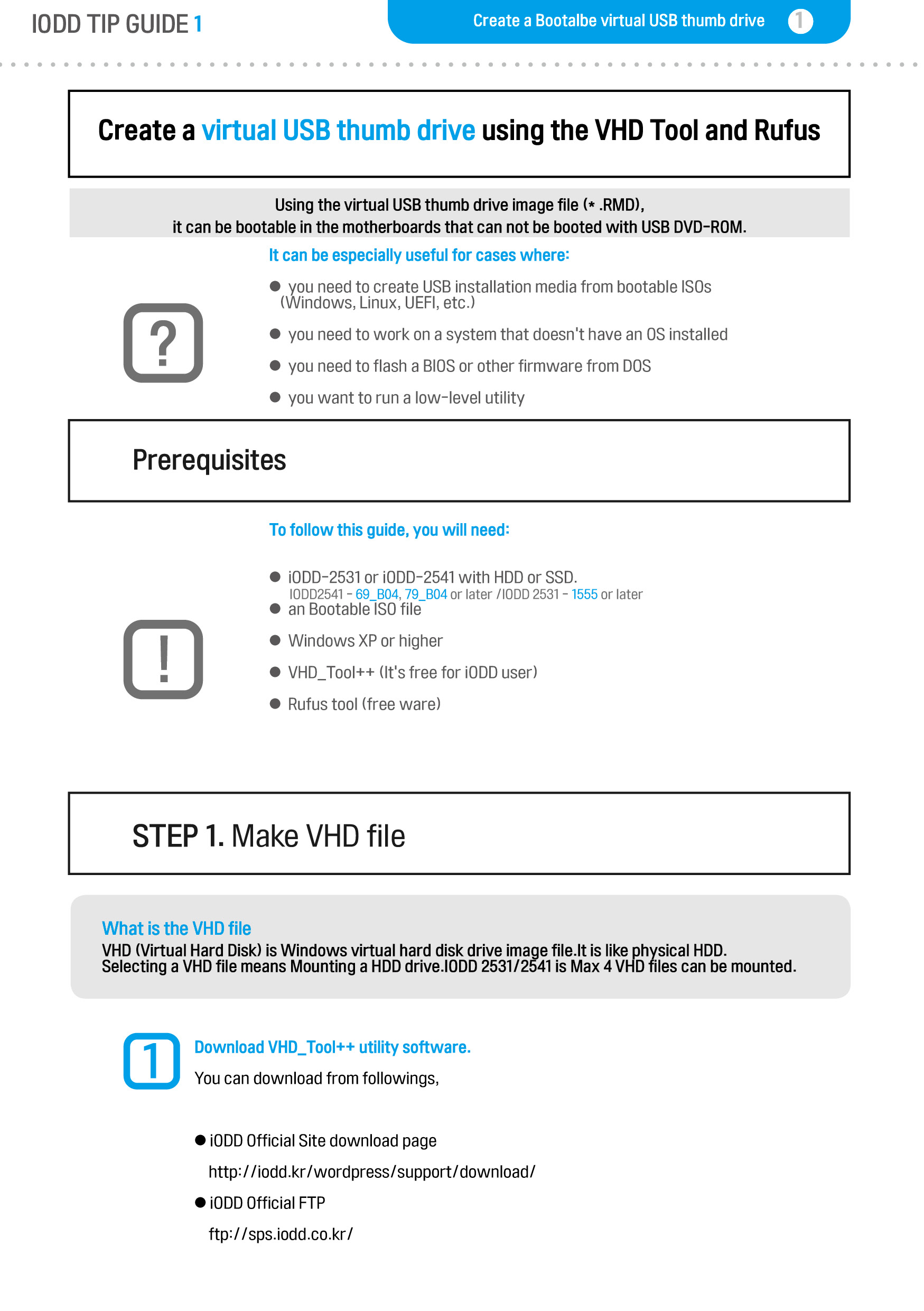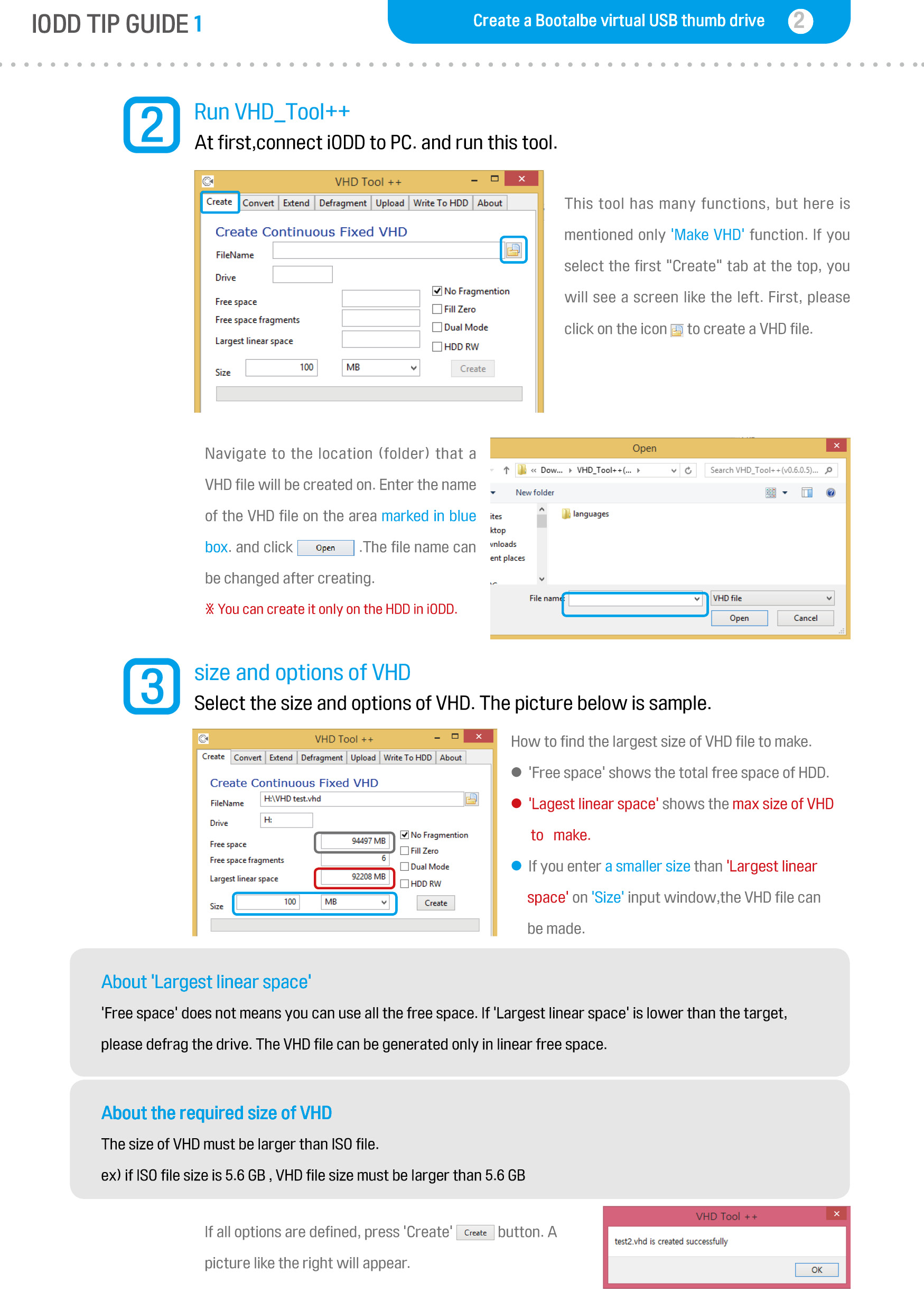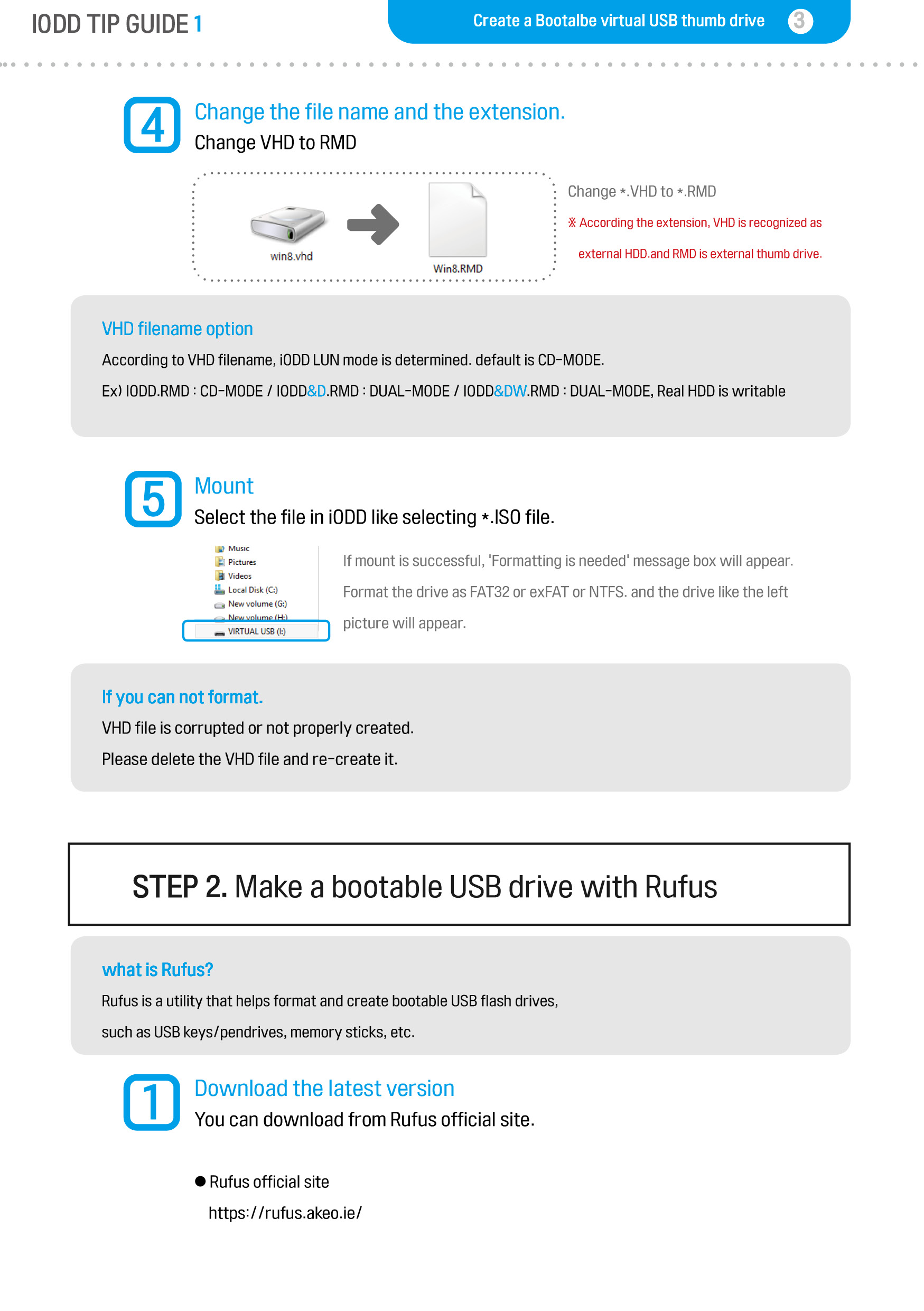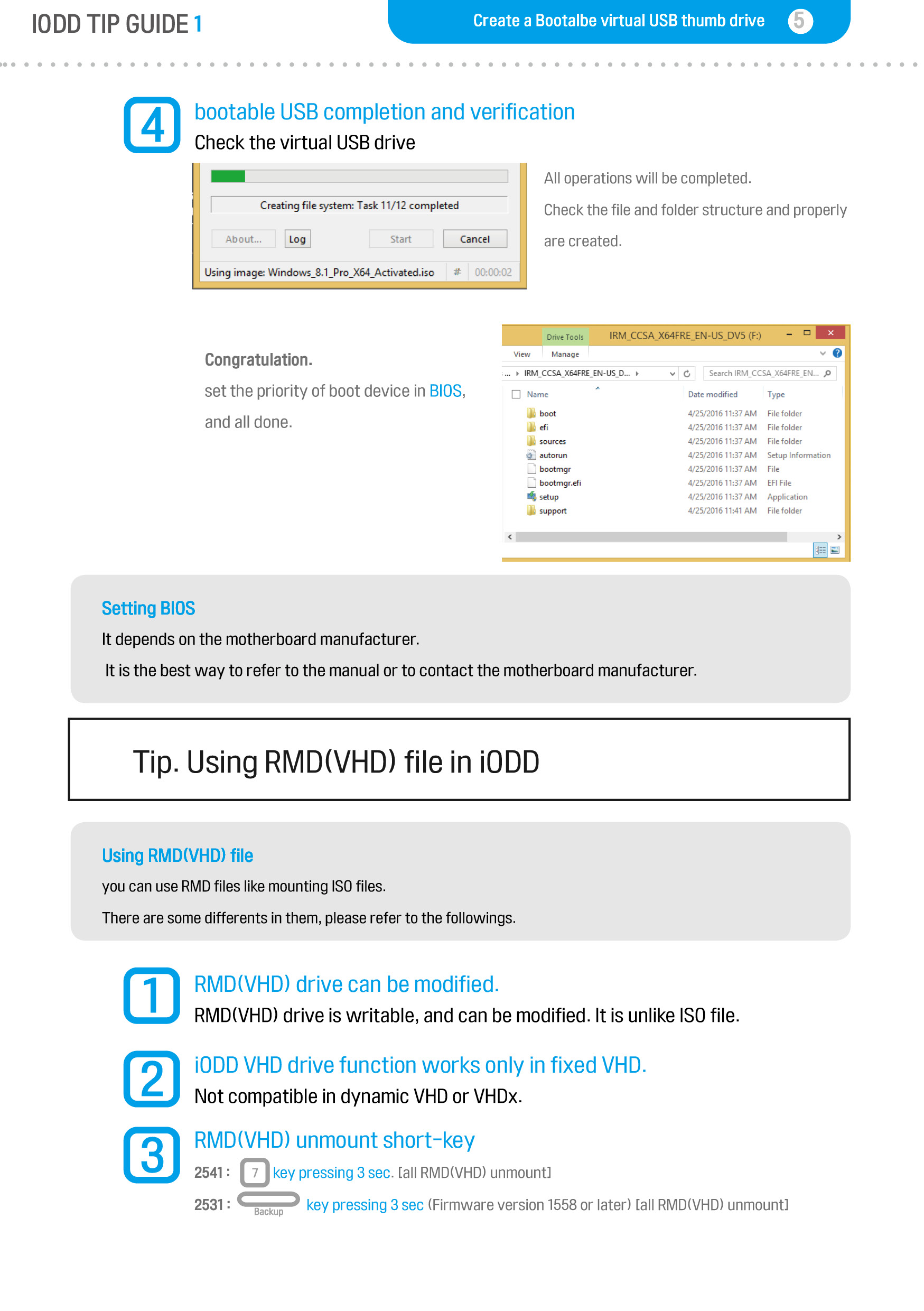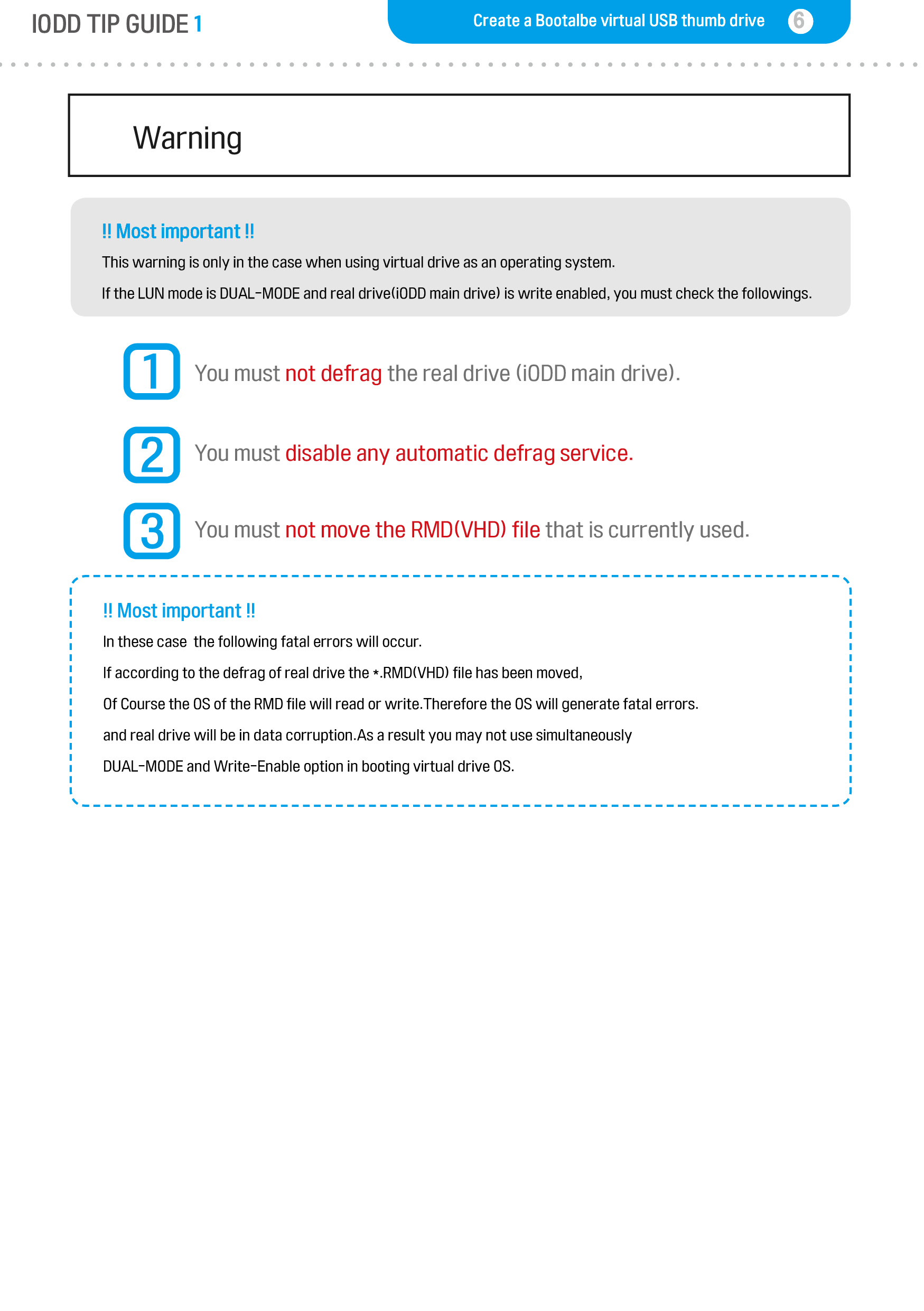The problem can be resolved with the following three methods.
1. If in DUAL-MODE, change to the CD-MODE.
2. Use external power source to USB cable (with USB Y-Cable)
3. If the PC have a built-in CD-ROM, remove that in the way of physical, or disable that in the BIOS
1. disconnect all other USB devices connected to your PC.
2. press the tact switch on back-side and hold, and connect USB.
3. wait for 3 seconds and release the switch.
4. run the firmware updater.
1. disconnect all other USB devices connected to your PC.
2. remove IODD cover.
3. press the tact switch on the PCB and hold, and connect USB.
4. wait for 3 second and release the switch.
5. run the firmware updater.
1. Initialize drive as MBR.
2. Format the first partition as NTFS or FAT32 or EXFAT.
(There are two kinds of firmware, one for NTFS, the other for FAT32 and EXFAT)
3. Make ‘_iso’ folder in root dir on first partition.
4. Copy *.iso or folder tree to the ‘_iso’ folder.
5. Do safely removal. (essential)
6. Replug USB.
Q)The PC will boot before they enter a password in the IODD.
A)Enter the BIOS mode before PIN input. After PIN input, reboot
Q)LCD display ‘1st partition’ or ‘unsupported partition’ and can not be used any function
A)There are two kinds of firmware, one for NTFS, the other for FAT32 and EXFAT.Format the first partition as NTFS or FAT32 or EXFAT, appropriately.
Q)How to unlock write protection in virtual drive (VHD)
A)Change the mode of VHD according to VHD name ( example below )
filename.vhd => filename&D.vhd : dual mode
filename.vhd => filename&DW.vhd : dual mode , write-enabled
Q)I want to change the password. Any way do you have?
A)You can’t change instantly your PIN. Therefore you must backup your data before change your PIN.
1. backup your data
2. remove encryption PIN.
3. set encryption PIN.
Q)I can not remember my PIN.
A)It is imposible to restore your data or your PIN.
Q)Can i change many HDDs with diffent encryption PIN with one IODD-2541 ?
A)Yes you can. No limit.
Q)LCD shows ‘$xxxxxxx’
A)Check drive for fix.
Please do safe removal before eject USB.
Q)Firmware update won’t do well.
A)Remove all USB device except IODD. Connect IODD to rear PORT with short cable.
Q) I don’t remember my PIN. But can i reset and use the drive without encryption?
A) Connect IODD to PC directly. Initialize the HDD with GPT. And again, Initialize the HDD with MBR.
Q)Display ‘too many files’ in the lcd screen
A)About NTFS firmware there is 32 lists limit.
About FAT firmware there is no limit.
Q)It Shows ‘Err (or gErr) : xxx’.
A)Try in the following order
1. Press and hold the Jog Switch, and connect USB.
2. Check Drive.
3. Make new _ISO folder (after rename old _ISO to other)
4. Format HDD
5. Retry Firmware-Update
Q)It Shows ‘IODD 2531’ or ‘IODD 2541’ only.
A)Check following steps.
In case hardware problem.
1. Plug USB cable to rear port. (due to low power)
2. Change USB cable.
3. Reboot PC.
4. Change HDD. ( due to bad HDD).
5. Connect direct to USB port. not using USB HUB.
6. Connect another PC.
In case software problem.
Apply step 1 or next steps in the following order.
1. Press and hold the Jog Switch, and connect USB and release the switch.
2. Check Drive.
3. Make new _ISO folder (after rename old _ISO to other)
4. Format HDD
5. Upgrade firmware to the latest (currently 1288).
A)Following these steps.
1. Press and hold Jog-Switch until you see a menu.
2. Select submenu in following order ‘Advanced ->Umount VHDD’.
Q)It can be used as it is in iodd a hard disk that has been used by third-party encryption external hard case?
Also what about the reverse?
A)Can not be used. However, cross-use between the encryption products iodd was manufactured (different from the other manufacturers) it is possible.
Defrag your iodd.
■ Enclosed parts
– Screw driver
– Screw 2EA
■ Assembly Order
- Detach 2 screws from rear aluminum cover
- Take out aluminum cover
- Insert 2.5” Hard disk to the main body
- Tighten 2 screws to the aluminum cover
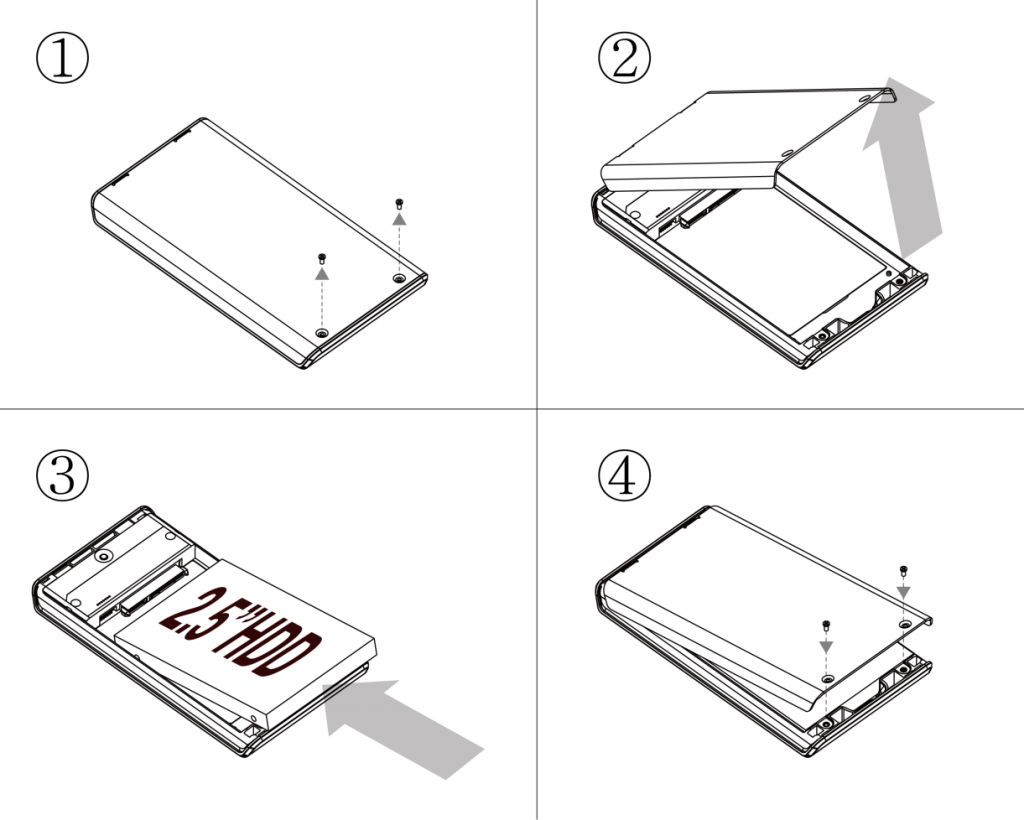
Please follow these steps.
1. it will bond with IODD the new HDD.
2.IODD connecting to the PC, and run the “Disk Management” in the windows.
3. it will initialize the drive in the “Disk Management”.
4. always is the first partition state “Normal (primary partition)” is required.